【PhotoShop】アクション機能を使って効率化を試した話

おそらく初めてのPhotoshopの記事になると思います。
【初めに】
恐らくかなり初歩的な内容
それに踏まえて
恐らくいろんなサイトでも紹介されてるので
エフェクト面から見ていこうかなと
【基本的な部分】
アクション機能は、ウインドウのアクションから出すことができます。
ショートカットはAlt+F9
何ができるのかっていうと、一連の動作を記録、実行が可能
これによりショートカットが可能。

ここのボタンから各種実行可能。
紙のアイコンは新規作成、左の方の●アイコンが録画開始
新規作成時、自動で録画が開始されます。
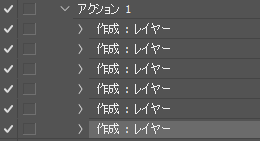
録画開始をして、例えばレイヤーをいくつか作ると、このように記録されていきます。
一度記録すると、再生をするだけで自動で実行してくれます。
【実際に作ってみる】

エフェクトとしてみると、恐らく一番定番なのがこれだと思います。
レイヤーを作り、色を塗ってから雲模様。
こうすることで、ワンクリックで雲模様出すところまでできます。
また、雲模様は基本はシームレスで生成されますが
その後ぼかしをそのままかけると、シームレスが途切れたりします。

対策法としては、事前に並べてから中央を取ればいいので
加工をするのを前提の場合であれば
雲模様を作りつつ、四つ並べる機能もあると便利だと思います。
ただし、そのままやると今のサイズになってしまうので
アクションに登録する場合は、最初にカンバスサイズを256*256や512*512などにしたほうがいいと思います。
PhopShopの場合、最初のサイズで模様も変わってくるので
最終的に使うサイズよりも、ディテールでサイズを決めればいいと思います。
後は雲模様を作ってから、カンバスサイズを縦横2倍にしてから
複製しつつ敷き詰めればOKです

今回は1024で作ってみましたが、その場合恐らくこのようになると思います。
当然このあと、ぼかしなどのブラーの加工が決まってる場合は
それらの加工をしてから、最後にサイズを元の大きさに切り取るまで入れるのも便利です。
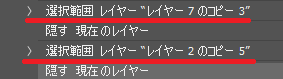
最後に注意点として、レイヤーを選択する場合
現在選択しているレイヤーとしてならいいですが
別のレイヤーの場合は、レイヤー名の参照になるので
複数のレイヤーを使う場合、レイヤーを作った時に名前を変える処理をしておかないと
アクションの途中でレイヤーを探してこれなくなる場合があります。
特にレイヤー1や2などの指定になると
全く関係ないレイヤーを巻き込む場合もあるので、複数レイヤーの場合は注意したほうが良いです。
今回はここまでとなります。